Jamulus線上練團--實務篇
前情提要
我們在228那一天完成了樂團的首次線上練團,這也是我們所有人這輩子第一次透過網路做音樂練習,非常興奮!這一篇是單純分享實務操作,我盡量將步驟簡化到剩下七個重要步驟,只要按照步驟進行,理想上便能夠體驗Jamulus的便利性。另外,中間牽涉很多技術概念,希望先建立概念的朋友可以先參考這一篇「Jamulus線上練團--概念&心得篇」。
[正文開始]
注意:由於我是Mac user,這邊只會描述Mac上的操作過程,PC上的操作大同小異。
步驟一:到官方網站下載並且安裝Jamulus。(Windows使用者還要下載安裝ASIO4ALL)
說明:
1. ASIO要調整的是buffer,因為電腦的buffer會決定傳輸速度;如果是Mac user,不需要安裝ASIO4ALL,這裡不特別說明ASIO操作方法。
2. Jamulus建議儲存在桌面,步驟四會提到原因。
步驟二:將網路、錄音介面等相關裝置接上電腦。
說明:一定要接上乙太網路線,不建議使用無線網路。
步驟三:打開Jamulus進行相關軟體設定調校。
說明:下面這張是打開Jamulus會看到主控面板。
1. Delay和Buffers兩個字樣旁邊有小燈,綠燈和黃燈表示OK,紅燈的話代表網路速度不好,你應該會聽到練團的聲音有點破碎。
2. Input代表你自己輸入的聲音,這個很簡單不用特別解釋。
3. Pan(左右聲道比例)和Reverb(殘響效果)基本上不會動所以不用理他。
4. 左下角的settings是功能設定,chat是單純文字和對方聊天(在聽不到聲音的時候可以溝通用,不過你也可以用FB或LINE之類的所以我個人覺得沒差),My profile是個人設定顯示名稱。
5. 最左下角的connect就是尋找伺服器來連線,等一下步驟會提到。
步驟四:設定伺服器。
說明:不管有幾個地方的人要一起連線,一定要有一方負責設定伺服器(server)讓其他人連線。這次是我在台南先開server,讓台北的團員來連線,以下說明Mac環境下設定server的步驟。
1. 確認Jamulus在Mac環境下,先打開terminal。
2. 輸入「cd ~/Desktop/Jamulus.app/Contents/MacOS/」,然後按enter。記得步驟一我說Jamulus要安裝在桌面,因為這樣輸入這一行指令中的路徑「Desktop」才有意義,當然你也可以放在別的地方,但是因為路徑我覺得不好找,乾脆放在桌面。
3. 輸入「./Jamulus -s」,然後按enter,你就會看到這個伺服器設定視窗。
4. 看上圖,將「Register My Server in the Server List at the Central Server」打勾,這樣其他人才能在伺服器清單找到你開的伺服器。在My Server Info內輸入你要的伺服器名稱(這裡用test)、地點城市和國家。到這邊,你的團隊已經完成了伺服器的架設。
步驟五:除了開server的人以外,其他人在主控畫面點選Connect連上伺服器。
說明:
1. 點選Connect以後,你會看到下面這個伺服器清單。
2. 如果前面架設伺服器有成功,應該會列在這份清單的第一名,最短的Ping Time!點選伺服器,然後按藍色的「Connect」。
步驟六:在主控畫面點選Settings進行相關設定。
說明:進入Settings之後如下圖
1. Device選擇輸入/輸出裝置,如果你用的是錄音介面那就選錄音介面,如果是USB就選USB,選錯了就不會理你蛤~
2. Buffer Delay基本上都選最低的,不要動它就好。
3. Jitter Buffer是調整Buffer size,沒事就讓他開auto,也是不要動它。
4. Audio Channels選擇(你自己的訊號)單聲道Mono或立體聲Stereo。
5. Audio Quality選擇音訊品質,一般家用網路速度選擇High也是沒有問題的。
6. Ping Time和Overall Delay這兩個很重要,數值越大代表網路速度越慢,如果太大的時候,你就會看到右下角的燈泡和Jitter Buffer下的燈泡變成紅色的。換句話說,如果你發現聽到對方的聲音很破碎或者聽不到聲音時,可以看一下這兩個數值,也許剛好網路不穩導致。
步驟七:抓蟲(debug)。
說明:如果運氣好,所有器材都功能正常且正常運作的話,不會需要走到步驟七,但根據我們的經驗,器材總是會這邊有點怪怪那邊有點歪歪,所以操作到這邊,就是要測試看看聲音是不是正常?有沒有雜音?網路速度是否穩定?因為牽涉到的問題太多樣很難寫,所以如果你有遇到這類的問題,歡迎留言在下面讓我試著幫你找出問題~
如果問題都已經解決而且可以清楚聽到彼此的聲音,恭喜你!你可以開始享受Jamulus帶來的線上練團體驗了!








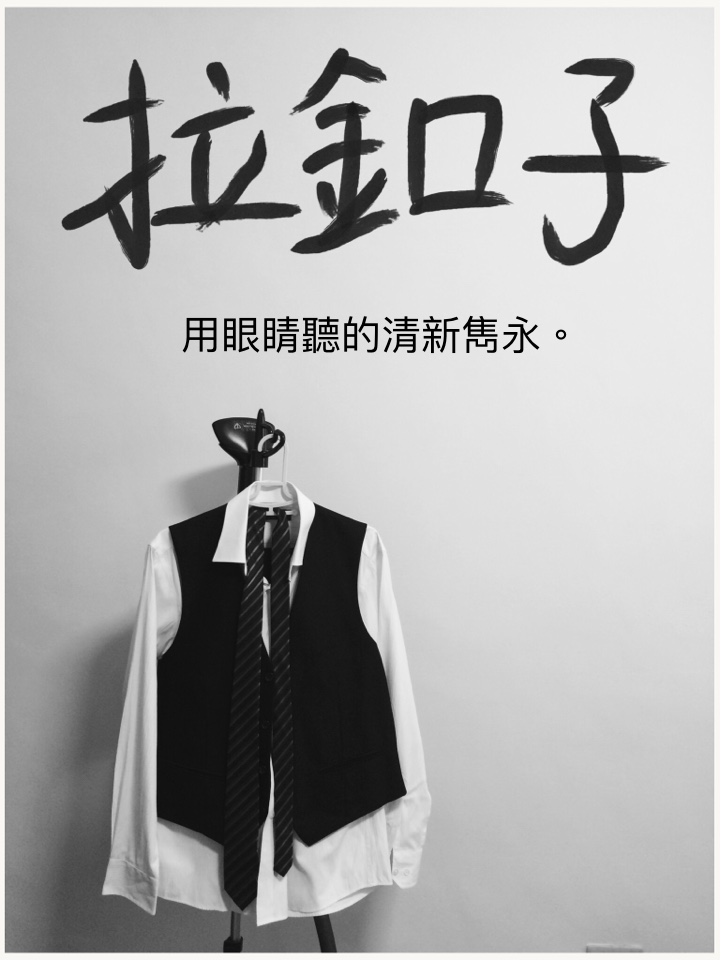









請問可以提供WINDOWS系統在第四步驟時該怎麼操作嗎?
回覆刪除感激不盡!
刪除您好,我已經確認ASIO4ALL中抓到的input和output都是我目前正在使用的,但不知為何麥克風就是沒聲音,而且並沒有開啟任何其他的視訊軟體
回覆刪除我也是ㄟ,+1求解
刪除